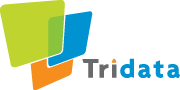Cursus Excel: draaitabellen en gegevens analyseren met draaitabelrapporten
Doel
De deelnemers leren draaitabellen maken en gegevens analyseren.
Inhoud:
- Een draaitabel maken
- Een draatabel draaien
- Een draaigrafiek maken
- Een draaitabel vernieuwen
- Onderdelen van een draaitabel selecteren
- Een draaitabel opmaken
- Meerdere gegevensvelden gebruiken
- De namen van velden en items wijzigen
- Items sorteren
- De bovenste of onderste items in een veld weergeven
- De details van een gegevenswaarde weergeven
- Gegevens groeperen
- Eindtotalen en subtotalen gebruiken
- Verwijzen naar draaitabelgegevens vanuit werkbladcellen
- Een draaitabel maken van externe gegevens
- Bereiken samenvoegen met eeb draaitabel
- Een draaitabel maken van een bestaande draaitabel
- draaitabellen afdrukken
Doelgroep
Financiële medewerkers, administrateurs, data-analisten, onderzoekers, HR-managers.
Voorkennis
De deelnemer dient te beschikken over de kennis van Excel op het niveau van gevorderden.
Datum
Deze cursus wordt alleen in-company gegeven.
Lestijden
De lestijden zijn van 9:15 tot 16:00, met uitloop tot uiterlijk 16:15.
Studiebelasting
Per week kun je rekenen op 8 uur studielast, op de cursusdag zelf. Daarnaast ben je in je vrije tijd per week nog 2-4 uur bezig met de voorbereiding en verwerking van de cursusdag. Dit is afhankelijk van de intensiviteit van de lesstof en jouw eigen opleidingsachtergrond.
Plaats
Europalaan 400 | 3526KS Utrecht
Kosten en inschrijving
De kosten van de cursus bedragen €550. De cursusprijs is vrijgesteld van BTW (BTW-tarief 0%) en is inclusief cursusmateriaal, deelnamecertificaat, koffie/thee en lunch.
Vervolgcursus
Cursus Excel expert II
Voorbeeld (uitleg) draaitabellen
Gebruik een draaitabel in Excel om data te organiseren
Wat is een draaitabel?
Een draaitabel is een hulpmiddel om een interactieve tabel te maken, waarmee u gegevens uit een lijst kunt aggregeren, manipuleren, filteren, analyseren en presenteren.
We beperken ons tot een klein onderdeel van de draaitabellen. Wilt u alle functionaliteiten van de draaitabellen ontdekken, dan kunt u zich opgeven voor de Excel cursus draaitabellen.
Waarom draaitabel?
In de Excel sheet (fig. 1) is de omzet van een supermarkt met verschillende vestigingen weergegeven. Iedere vestiging beschikt over vier kassa’s.
fig. 1

Voorbeeldvragen: welke artikelen hebben de beste omzet gegenereerd, hoe scoren de vestigingen t.o.v. elkaar, welke artikelgroep heeft de hoogste omzet behaald, enz.
Om de omzetgegevens te kunnen analyseren moeten de gegevens worden samengevat in een tabel. U kunt in Excel per vraag een antwoord formuleren, maar dat is tijdrovend en foutgevoelig. Zodra de vraag wijzigt dan moet u weer van vooraf aan beginnen. Vaak hebt u ook niets aan een afzonderlijk cijfer. U wilt de cijfers zien in samenhang met de rest om ze te kunnen vergelijken en analyseren.
Excel heeft de draaitabellen ontwikkeld, een verbluffend instrument om lijsten met gegevens te analyseren.
Een draaitabel maken
U kunt draaitabellen maken van vier soorten gegevens:
• een Excel lijst
• een externe gegevensbron
• meervoudige samenvoegingsbereiken
• een andere draaitabel
We beperken ons tot een Excel lijst.
De wizard draaitabel starten
Selecteer een cel in de lijst waarvan u de tabel wilt maken.
Kies in het menu Data voor Draaitabel- en draaigrafiekrapport
De volgende keuzerondjes (fig 2) zijn al aangevinkt.
Draaitabel maken van gegevens uit:
• Een Microsoft Excel lijst of database.
Welk type rapport wilt u maken?
• Draaitabel
Klik vervolgens op volgende
fig. 2

De locatie van de brongegevens opgeven
Nadat u op volgende hebt geklikt, vraagt de wizard om de locatie van de gegevens. Als u de draaitabel baseert op een lijst en een cel in de lijst hebt aangeklikt voordat u de wizard startte, dan kent de wizard de locatie van de gegevens. U hoeft slechts te bevestigen door op volgende (fig. 3) te klikken.
Fig. 3

Aangeven waar de draaitabel moet worden weergegeven
In het laatste dialoogvenster (fig. 4) geeft u aan waar u de draaitabel wilt weergeven.
Het is raadzaam om de draaitabel in een nieuw werkblad weer te geven.
Selecteer in dit geval het keuzerondje nieuw werkblad en klik vervolgens op voltooien.
fig. 4

Draaitabel indelen.
Na het voltooien van de derde stap, toont Excel een lege tabelindeling (fig. 5).
(fig. 5).

- U maakt de tabel in (fig. 6) door de velden uit de lijst draaivelden te slepen naar de juiste plaats.
fig. 6

Voorbeeld
U kunt verschillende draaitabellen maken maar we beperken ons tot een voorbeeld
Om tabel 6 te kunnen maken gaat u als volgt te werk:
- Sleep Filiaal naar Rijvelden
- Sleep Artikelgoep naar Rijvelden
- Sleep Kassa naar Kolomvelden
- Sleep omzet naar Gegevensitems. U kunt zoveel velden slepen als u maar wilt. U verwijdert een veld door het terug te slepen.
Een draaigrafiek maken
Excel heeft de mogelijkheid een draaitabel met bijbehorende grafiek te maken. De draaigrafieken zijn net als de draaitabellen ook interactief. Ga als volgt te werk:
Selecteer de draaitabel, door in een cel te klikken. Klik vervolgens op de “Wizard grafieken” knop ![]() .Als het icoontje niet zichtbaar is dan klikt u een cel binnen de draaitabel aan, vervolgens rechts klikken, vervolgens draaigrafiek aanklikken. Het Scherm (fig 7) verschijnt.
.Als het icoontje niet zichtbaar is dan klikt u een cel binnen de draaitabel aan, vervolgens rechts klikken, vervolgens draaigrafiek aanklikken. Het Scherm (fig 7) verschijnt.
U kunt het dropdown-menu, zie fig. 7 gebruiken om de gegevens te filteren.
fig. 7

De draaitabel en -grafiek zijn aan elkaar gekoppeld. Wijzigt u de draaitabel, dan wijzigt ook de draaigrafiek. Omgekeerd gebeurt dat ook.